Google Analytics 4 có gì mới? Hướng dẫn sử dụng GA4 A-Z cho người mới 2023
Google Analytics 4 là gì? Google Analytics 4 là công cụ theo dõi mới nhất của Google. Đó là một hệ thống hoàn toàn mới và riêng biệt, chứ không phải là một bản nâng cấp cho Universal Analytics (UA).
Có thể bạn chưa biết, sau tháng 7 năm 2023, thuộc tính Universal Analytics sẽ không còn xử lý các lượt truy cập mới nữa và chính thức ngừng hoạt động! Chính vì vậy, các Marketer và SEOer chỉ còn chưa đầy một năm để làm quen với Google Analytics 4 càng sớm càng tốt để không bị choáng ngợp bởi sự thay đổi này.
Cho dù bạn đã có kinh nghiệm hay mới sử dụng dịch vụ phân tích của Google, bạn nên bắt đầu bằng việc tìm hiểu những kiến thức cơ bản để triển khai các mục tiêu theo dõi của mình đúng cách nhất. Trong hướng dẫn Google Analytics 4 này, SEODO sẽ cùng bạn tìm hiểu về GA4 là gì và cách bạn có thể sử dụng GA4 để đo lường lưu lượng truy cập và mức độ tương tác trên các trang web và ứng dụng của mình.
1. Google Analytics 4 là gì? Tại sao bạn nên sử dụng nó?
Google Analytics 4 là dịch vụ phân tích mới nhất do Google cung cấp. Nhiều người cho rằng đây là một bản nâng cấp từ Universal Analytics. Tuy nhiên, nhận định này không chính xác vì GA4 là một công cụ hoàn toàn khác vì mô hình dữ liệu mới của nó.
Hỗ trợ thiết bị cho cả trang web và ứng dụng dành cho thiết bị di động cũng đã được thêm vào cùng với các chế độ xem mới để báo cáo dữ liệu. Đọc thêm về tính năng GA4 - 4 thay đổi lớn nhất trong Google Analytics 4 để biết GA4 đã thay đổi như thế nào và cách chúng ta nghĩ về analytics.
Khi thời kỳ hoàng kim của UA đang sắp lụi tàn, việc quyết định xem GA4 có đáng để chuyển sang hoặc sử dụng nó song song với UA sẽ không còn là vấn đề. Vì cuối cùng, nó sẽ thay thế UA và trở thành thuộc tính mặc định khi bạn tạo tài khoản Google Analytics.
Google Analytics 4 không giống bất cứ thứ gì bạn có thể biết từ trải nghiệm Google Analytics trước đây của mình, nhưng những cải tiến, tính linh hoạt bổ sung và quan điểm về Analytics sẽ giúp bạn hiểu rõ hơn về thế giới kỹ thuật số mới này.
1.1. Mục tiêu của GA4 là gì?
Cũng giống như Mục tiêu Kinh doanh, cho dù doanh nghiệp của bạn đang hoạt động tốt hay đang gặp khó khăn, thì việc tăng doanh thu sẽ luôn là mục tiêu hàng đầu của Google Analytics 4.
Ngoài việc đảm bảo chất lượng dịch vụ hoặc sản phẩm của bạn, Google Analytics 4 đem đến cho doanh nghiệp một trong những cách hiệu quả và quan trọng nhất để phát triển đó là: nhận diện và hiểu người dùng của bạn hơn.
Ngày nay, chúng ta có câu "Dữ liệu là Vàng", và trong ngữ cảnh này - công cụ Google Analytics 4 chính là chiếc xẻng giúp bạn có được số vàng đó. Nếu bạn biết người dùng đang làm gì trên trang web của mình, bạn có thể tối ưu hóa nội dung của trang web để từ đó thu hút nhiều user chất lượng trong số họ hơn và kết quả cuối cùng là góp phần gia tăng lợi nhuận cho doanh nghiệp.
Còn bây giờ hãy cùng SEODO tìm hiểu Cách hoạt động của Google Analytics 4 ngay nhé!
1.2. Cách Google Analytics 4 hoạt động
Quy trình hoạt động Google Analytics 4 có thể được chia thành 3 giai đoạn: đo lường (measuring), báo cáo (reporting) và phân tích (analyzing).
Chúng ta hãy đi sâu vào khía cạnh đầu tiên, đo lường, bằng cách xem xét một ví dụ.
Sau khi tạo tài khoản, có hai tùy chọn để triển khai một đoạn mã cho website của bạn. Bạn có thể sử dụng thẻ Google site tag (gtag.js) hoặc Google Tag Manager.
Mã JavaScript này sẽ chịu trách nhiệm kết nối trang web của bạn với Google Analytics. Sau khi cài đặt nó, dữ liệu sẽ chuyển vào tài khoản GA4 của bạn.
Google Analytics 4 thậm chí còn cho phép bạn kiểm tra những gì đang xảy ra trên website của mình trong thời gian thực tế.
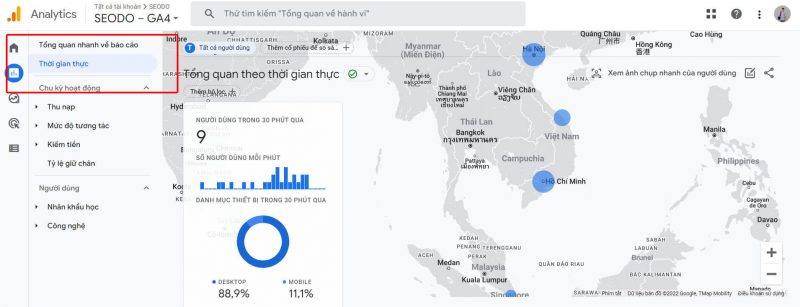
Google analytics 4
Đối với bước này, thông tin về người dùng của bạn, như: họ đến từ đâu, họ hiện đang ở trang nào và họ đang nhấp vào gì sẽ trở thành các điểm dữ liệu mà GA4 đo lường.
Sau khi đo lường dữ liệu về người dùng của bạn, bước tiếp theo là báo cáo dữ liệu.
Google Analytics 4 cung cấp nhiều báo cáo được tạo sẵn mà bạn có thể sử dụng để quan sát dữ liệu từ trang web và ứng dụng của mình. Hãy cùng SEODO xem ngay một vài báo cáo dưới đây!
Báo cáo thu nạp (acquisition report) cho phép bạn kiểm tra cách người dùng truy cập trang web của bạn.

Báo cáo thu nạp GA4
Dữ liệu về cách người dùng tương tác với trang web của bạn có thể được nhìn thấy trong báo cáo tương tác (engagement report).

Báo cáo tương tác GA4
Bạn cũng có thể xem thông tin về người dùng của mình như vị trí, độ tuổi và sở thích của họ bằng cách xem báo cáo nhân khẩu học (demographics report).

Báo cáo nhân khẩu học GA4
Đây chỉ là một số báo cáo bạn có thể kiểm tra. Đối với từng danh mục, bạn vẫn có thể đi sâu hơn và xem thêm dữ liệu cụ thể có thể hữu ích cho bạn.
Ngoài những gì Google cung cấp, bạn cũng có thể tạo báo cáo tùy chỉnh để xem thông tin bạn quan tâm.
Mặc dù bản thân dữ liệu là quan trọng, nhưng quan trọng nhất vẫn là việc - bạn có thể làm gì để tận dụng được dữ liệu này? Đúng vậy, khía cạnh cuối cùng của quy trình làm việc GA4, phân tích - sẽ giúp bạn trả lời các câu hỏi có thể có về người dùng của mình.
Khi bạn muốn phân tích thêm dữ liệu, đặc biệt nếu bạn đang làm việc với một tập dữ liệu lớn - bạn có thể nghĩ đến BigQuery của Google. Một cách khác để bạn xem xét xa hơn, đó là sử dụng tính năng hữu ích đi kèm của GA4 được gọi là khám phá (explorations).
Khám phá là một tập hợp các công cụ so sánh và khám phá đối tượng mạnh mẽ vượt ra ngoài các báo cáo tiêu chuẩn để giúp bạn khám phá sâu hơn về các tầng insight và hành vi của khách hàng.
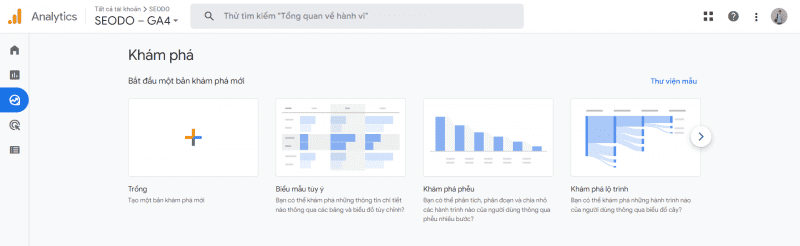
Khám phá GA4
Sẽ có nhiều mẫu để bạn lựa chọn, và mỗi mẫu cung cấp cho bạn những cách khác nhau để tìm câu trả lời cho những câu hỏi rất cụ thể về người dùng.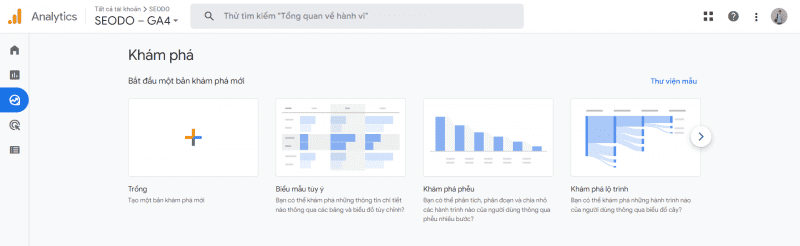
Khám phá GA4
Nhìn vào ví dụ khám phá phễu (funnel exploration), bạn có thể thấy các bước khác nhau mà người dùng thực hiện để thực hiện chuyển đổi.

Khám phá phễu GA4
Hành trình của người dùng được chia nhỏ thành các bước mà bạn có thể phân tích chi tiết. Trong ví dụ trên, đầu tiên người dùng xem một sản phẩm, thêm sản phẩm đó vào giỏ hàng, cung cấp thông tin chi tiết và sau đó mua sản phẩm đó. Bạn cũng có thể xem có bao nhiêu người dùng thoát trang ở mỗi bước.
Sau khi có thêm thông tin vừa rồi, bước cuối cùng sẽ là chuyển những insight và hành vi đó thành các hành động. Có thể, bạn sẽ bắt đầu với một số thử nghiệm A / B hoặc thay đổi hoàn toàn cách bạn trình bày nội dung trang web / ứng dụng của mình.
Với bất kỳ thay đổi mà bạn thực hiện, GA4 vẫn sẽ cho bạn biết liệu chúng có tác động tích cực, tiêu cực hoặc không quan trọng đối với doanh nghiệp của bạn hay không. Đây sẽ là công cụ quan trọng để bạn có thể tối ưu hóa nội dung và cuối cùng là tăng trưởng doanh thu bền vững.
Những gì SEODO vừa trình bày mới chỉ là bề nổi của Google Analytics 4.
Bây giờ, hãy bắt đầu với việc tìm hiểu cách thiết lập Google Analytics 4 để bạn có thể hiểu sâu hơn về cách việc triển khai nó.
2. Cách cài đặt Google Analytics 4
Có thể bạn sẽ thấy việc thiết lập Google Analytics 4 rất đơn giản. Chỉ cần làm theo các hướng dẫn mà Google cung cấp là bạn đã sẵn sàng bắt đầu theo dõi các tương tác khác nhau của người dùng trên các website và ứng dụng của mình.
Một số người sẽ thiết lập GA4 theo cách đó, nhưng chắc chắn, sẽ có nhiều người có thể bị hiểu sai các hướng dẫn được cung cấp.
Bởi một số tính chất cần được xem xét và một số bước trong hướng dẫn của Google không trực quan như người ta nghĩ, đặc biệt là đối với những người mới triển khai GA4 lần đầu tiên.
Tuy nhiên, bạn sẽ không cần phải lo lắng vì SEODO sẽ hướng dẫn bạn các bước đầu tiên để bạn có thể bắt đầu hành trình Google Analytics 4 của mình thật bài bản!
2.1. Tạo tài khoản GA4
Phần này chúng ta sẽ giải thích các bước để tạo tài khoản Google Analytics 4 cho người mới bắt đầu.
Vì bạn không thể chuyển các dữ liệu lịch sử, nên cách tốt nhất đó là liên kết tài khoản GA4 với UA hiện có của bạn. Bạn có thể không truy cập được dữ liệu trước đó trong tài khoản UA của mình, nhưng bạn sẽ có thể nhập cấu hình theo dõi UA vào tài khoản GA4.
Hãy xem hướng dẫn của chúng tôi về cách nâng cấp google analytics 4 để liên kết thuộc tính UA của bạn bằng Trợ lý thiết lập GA4. Tại đây, bạn sẽ đồng thời tạo và liên kết tài khoản GA4 từ thuộc tính UA của mình.
Còn bây giờ, chúng ta hãy tạo ngay một tài khoản Google Analytics 4 mới!
Đối với bản demo này, chúng tôi đã có một tài khoản trước đó, nhưng bạn cũng có thể tạo một tài khoản khác từ cài đặt Quản trị viên (Admin settings). Nếu bạn đang sử dụng dịch vụ phân tích của Google lần đầu tiên, các bước bắt đầu sẽ có thể khác nhau, nhưng hãy yên tâm vì cuối cùng bạn sẽ đạt được cùng một kết quả.
Vào Google Analytics. Nhấp vào Quản trị → Tạo tài khoản.
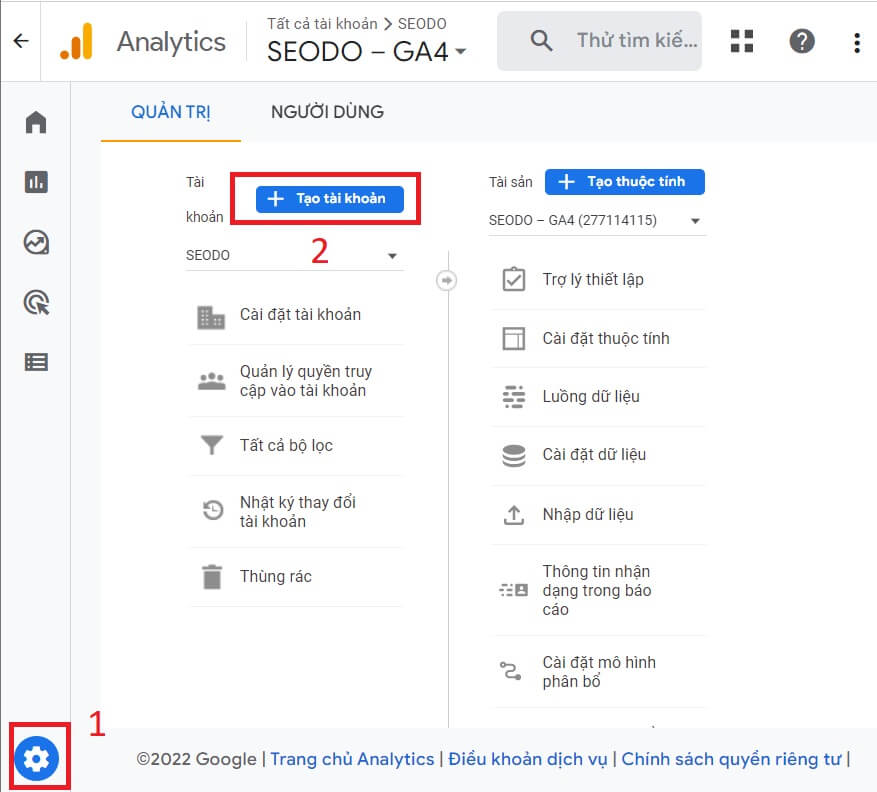
Tạo tài khoản GA4
Các cài đặt đầu tiên bạn cần định cấu hình đó là thiết lập tài khoản. Vì vậy hãy Nhập tên tài khoản.
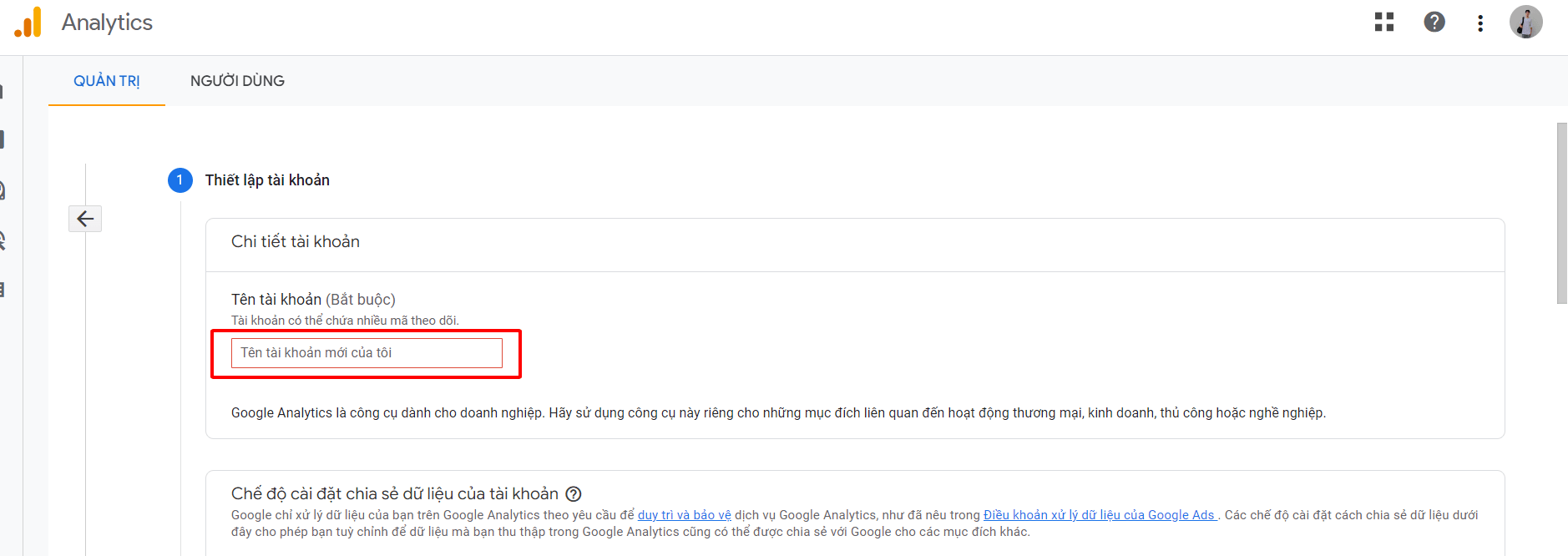
Tên tài khoản mới
Tiếp theo, bạn có thể thiết lập cài đặt chia sẻ dữ liệu tài khoản.
Click để thêm những người mà bạn muốn chia sẻ. Sau đó, nhấp vào Tiếp theo (Next) và hoàn tất quá trình thiết lập tài khoản.
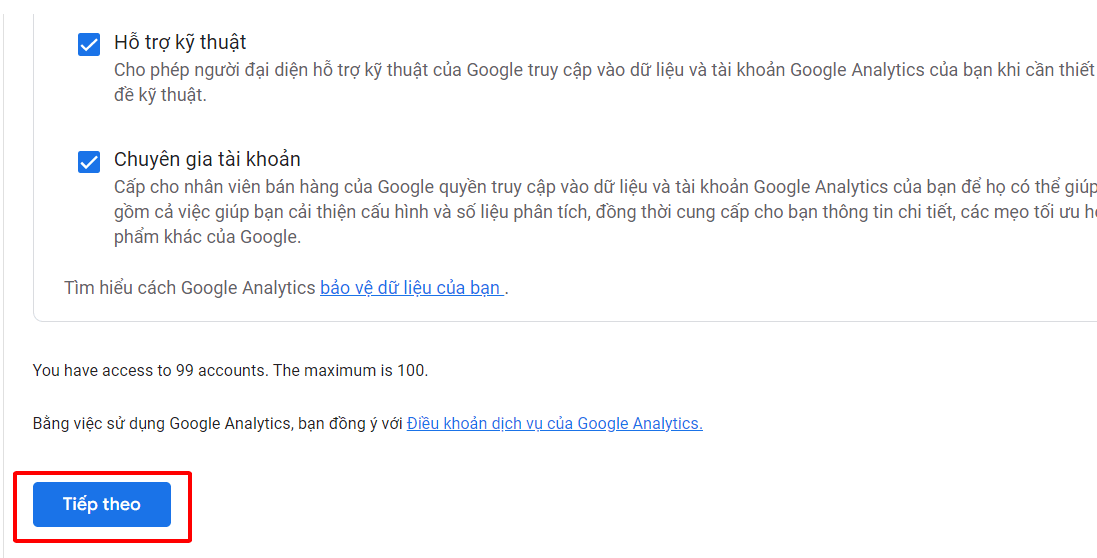
Chia sẻ tài khoản GA4
Bước tiếp theo là thiết lập thuộc tính. Theo mặc định, Google Analytics 4 sẽ tạo sẵn cho bạn một số thuộc tính.
Cung cấp Tên thuộc tính, sau đó chỉ định Múi giờ báo cáo và Đơn vị tiền tệ tương đương. Cuối cùng, nhấp vào Tiếp theo.

Thiết lập thuộc tính GA4
Bước cuối cùng trong việc tạo tài khoản là cung cấp thông tin về doanh nghiệp của bạn.
Đánh dấu vào các định hướng hoặc mục tiêu khi bạn sử dụng GA4 hoặc bỏ qua các ô bạn thấy không cần thiết. Sau đó, click vào Tạo (Create).

Click vào các Tùy chọn và Next[
Cuối cùng, chọn hộp đồng ý với các điều khoản và thỏa thuận dịch vụ, sau đó nhấp vào Tôi chấp nhận.

Chấp nhận điều khoản
Trên cài đặt quản trị Google Analytics của bạn, bạn có thể thấy hai cột đó là cài đặt Tài khoản và Thuộc tính.
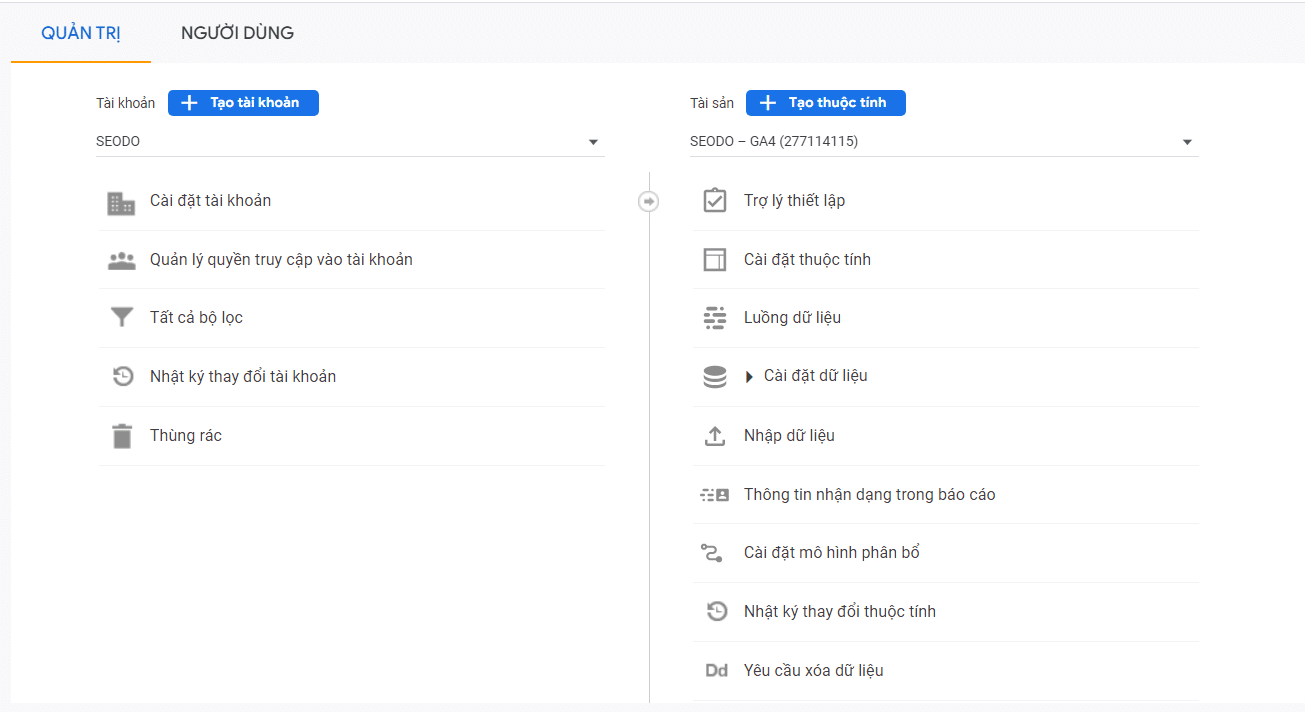
Tài khoản và Thuộc tính
Cột đầu tiên chứa các cài đặt liên quan đến tài khoản của bạn. Bạn cũng có thể chuyển sang các tài khoản khác từ đây. Chú ý, với một địa chỉ email, bạn chỉ có thể tạo tối đa 100 tài khoản.
Ví dụ cụ thể như khi bạn có các doanh nghiệp khác nhau. Bạn có thể tạo tài khoản cho từng doanh nghiệp mà không cần đăng nhập vào một địa chỉ email khác.
Mặt khác, cột thứ hai có các cài đặt liên quan đến trang web hoặc ứng dụng của bạn. Tương tự, bạn được phép sở hữu nhiều tài khoản với một gmail, cụ thể là tối đa 50 tài khoản.
2.2. Thiết lập luồng dữ liệu
Bây giờ , khi bạn đã có tài khoản Google Analytics và thuộc tính GA4, hãy thiết lập luồng dữ liệu (Data Stream) để chỉ định nơi bạn muốn lấy dữ liệu.
Có 3 loại luồng dữ liệu mà bạn cần biết: Web (dành cho trang web), iOS (dành cho ứng dụng iOS) và Android (dành cho ứng dụng Android). Chúng tôi sẽ làm việc với một trang web cho vi dụ này, vì vậy chúng tôi sẽ sử dụng luồng dữ liệu Web.
Từ cài đặt thuộc tính, nhấp vào Luồng dữ liệu → Web

Thiết lập luồng dữ liệu
Nhập URL website của bạn, sau đó cung cấp tên Luồng. Cuối cùng, nhấp vào Tạo luồng.

Tạo luồng
Theo mặc định, tính năng đo lường nâng cao đã được kích hoạt. Nó cho phép GA4 theo dõi các sự kiện một cách tự động. Bao gồm: số lần xem trang, cuộn, nhấp chuột vào các web bên ngoài, hoặc tìm kiếm trong trang web của bạn, hay video mà người dùng xem và tải xuống từ trang web của bạn.
Bây giờ bạn đã có tài khoản và luồng dữ liệu, bước tiếp theo là kết nối Google Analytics 4 với trang web của bạn và chỉ định dữ liệu nào sẽ được gửi.
2.3. Kết nối GA4 với Trang web của bạn bằng GTM
Như đã đề cập trong phần tổng quan về GA4 trước đó, có hai cách để triển khai GA4 trên trang web của bạn là sử dụng thẻ trang web Toàn cầu (gtag.js) hoặc Trình quản lý thẻ của Google (Google Tag Manager).
Chúng tôi sẽ sử dụng GTM vì nó mang lại sự linh hoạt hơn khi theo dõi.
Trước tiên, sao chép ID đo lường từ chi tiết luồng trên web.
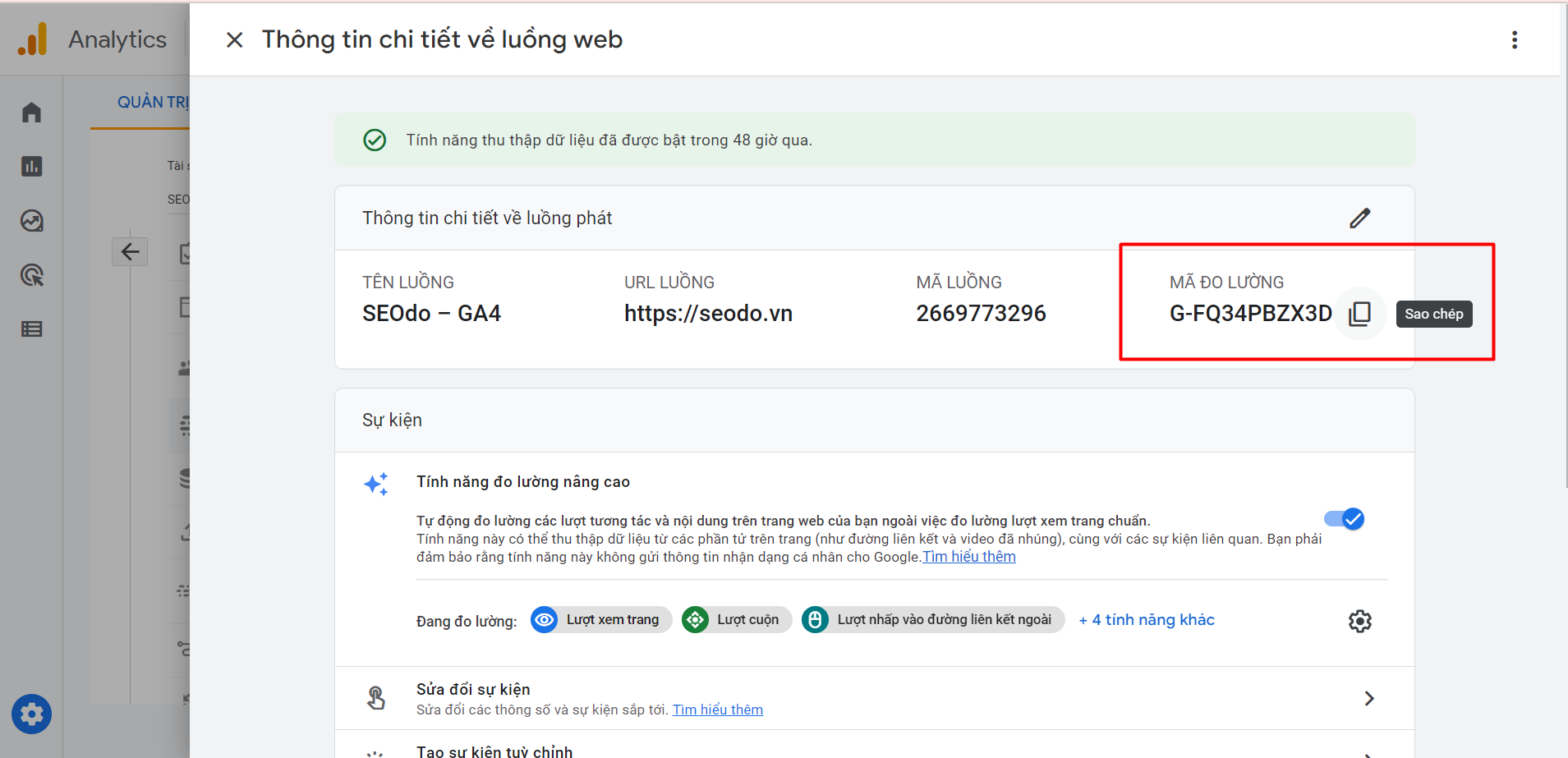
Trong GTM, chúng ta sẽ cài đặt đoạn mã này vào theo từng bước sau.
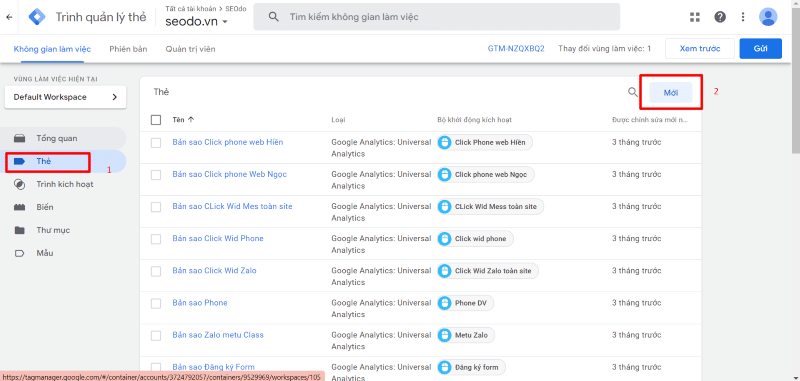
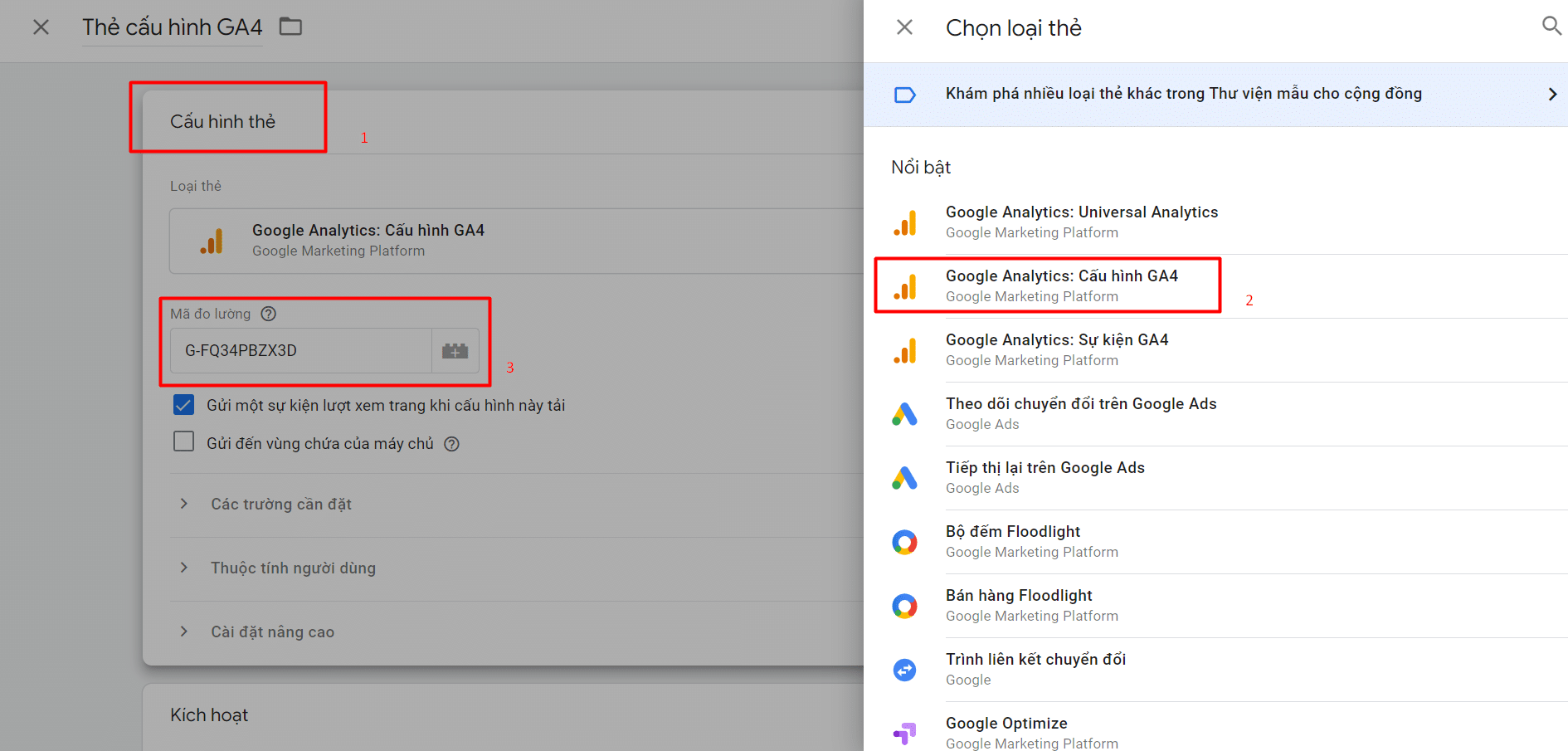
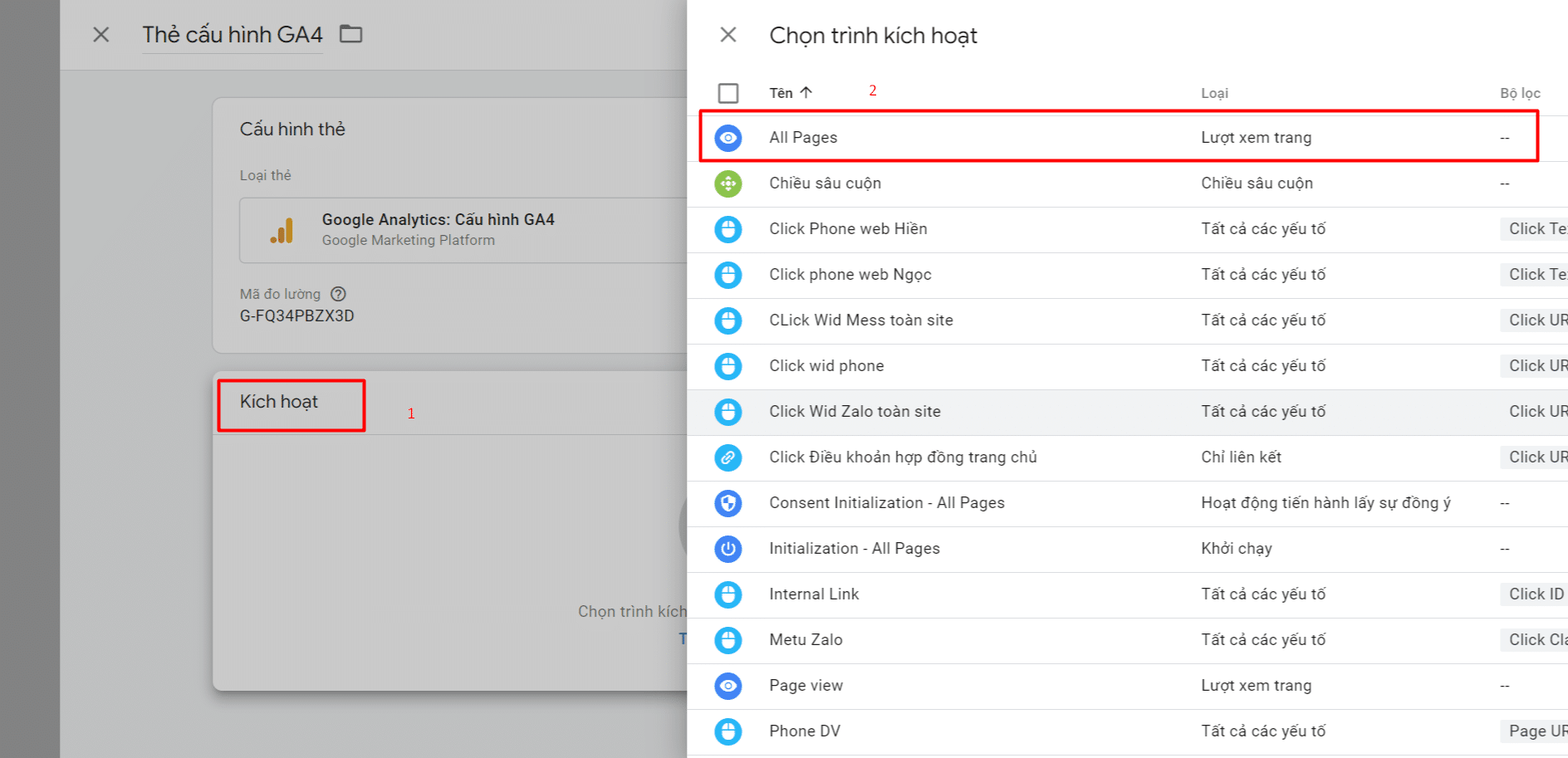
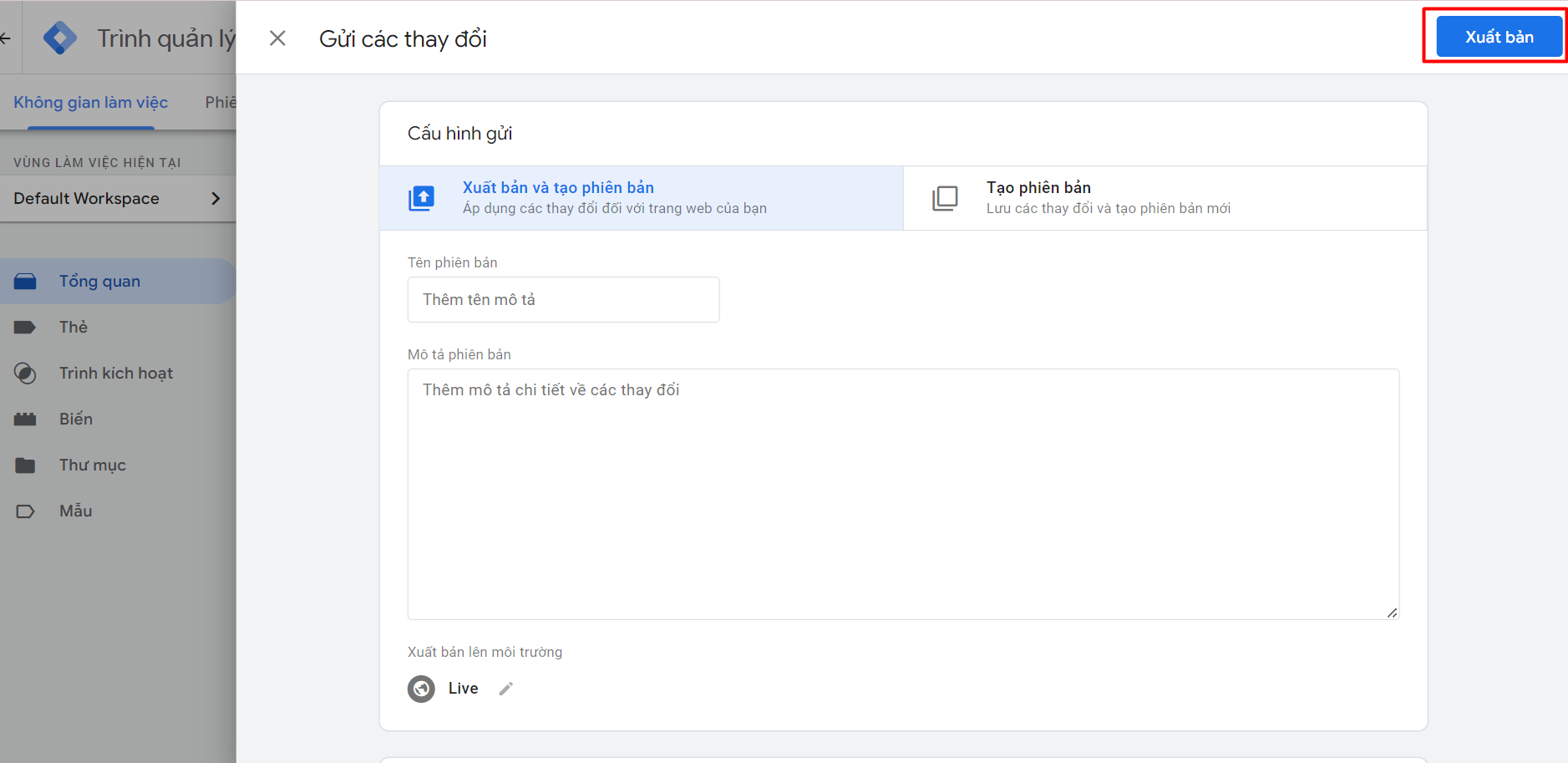
Bây giờ hãy truy cập trang web của bạn và làm mới trang.
Sử dụng tiện ích mở rộng Hỗ trợ thẻ của Chrome, bạn có thể thấy thẻ trang web toàn cầu trên bản phân tích thẻ. Điều này có nghĩa là bạn đã triển khai thành công Google Analytics 4 trên trang web của mình.

Kiểm tra kết nối SEODO và GA4 bằng Tag Assisstant
Mặc dù thẻ trang web toàn cầu GA4 hiển thị trong tiện ích Hỗ trợ thẻ đã là một dấu hiệu tốt, nhưng việc kiểm tra Google Analytics là cách cuối cùng để kiểm tra xem GA4 đã được triển khai chính xác chưa. Chuyển đến Báo cáo → Thời gian thực . Tại đây, bạn có thể thấy rằng phiên của chúng tôi đã được ghi lại và chúng tôi được coi là người dùng đầu tiên trên trang web.
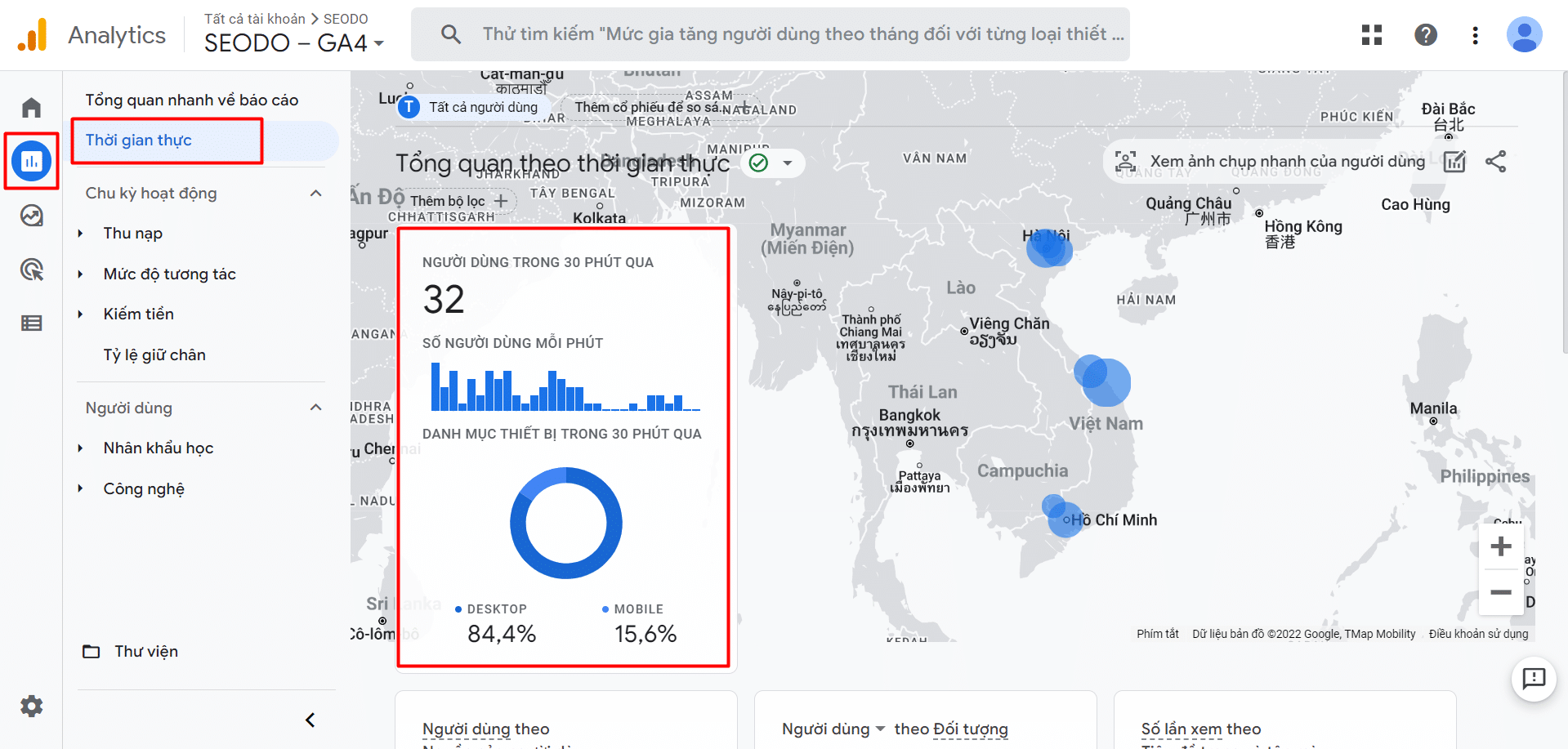
Kiểm tra cài đặt GTM và GA4
Để đảm bảo thiết lập của bạn hiệu quả, hãy xem hướng dẫn của chúng tôi về kiểm tra GA4: 16 câu hỏi để đảm bảo cài đặt google analytics 4 chính xác.
3. Cách tạo sự kiện Google Analytics 4 với GTM
Google Analytics 4 được công bố là một công cụ phân tích dựa trên sự kiện, nơi mọi hành động của người dùng trên Website bạn có thể được coi là một sự kiện. Điều này cung cấp tính linh hoạt hơn vì bây giờ, bạn có thể quyết định một lần xem trang, một lượt mua hàng hoặc bất kỳ hành động nào khác được thực hiện bởi khách truy cập trên trang web có phải là điều bạn muốn theo dõi hay không.
Việc tạo và theo dõi các sự kiện GA4 trở nên đơn giản với sự trợ giúp của Trình quản lý thẻ của Google (Google Tag Manager - GTM). Trước khi tạo sự kiện tùy chỉnh của bạn, trước tiên hãy xác định sự khác biệt giữa các loại sự kiện GA4.
3.1. Các loại sự kiện GA4
Có bốn loại sự kiện trong Google Analytics 4. Hai loại được thu thập tự động và hai loại còn lại yêu cầu một số triển khai để xem chúng trong Analytics.
- Các sự kiện được thu thập tự động là những sự kiện cơ bản đi kèm với đoạn mã của bạn. Google Analytics thu thập chúng theo mặc định khi bạn thiết lập Google Analytics 4 trên trang web hoặc ứng dụng của mình.
- Tiếp theo là các sự kiện đo lường nâng cao được đề cập trong khi thiết lập luồng dữ liệu.
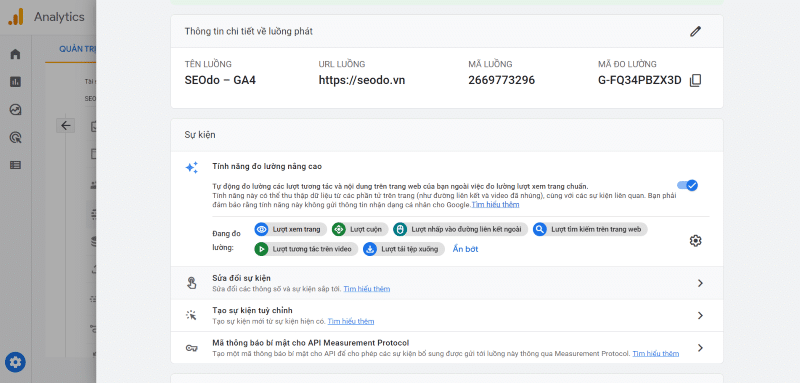
Luồng dữ liệu Google Analytics 4
Bạn có thể bật hoặc tắt toàn bộ bộ sưu tập sự kiện đo lường nâng cao bằng cách truy cập chi tiết luồng trên thuộc tính GA4 của mình. Để chọn những sự kiện cụ thể mà bạn muốn theo dõi, hãy nhấp vào biểu tượng cài đặt ở dưới cùng bên phải.

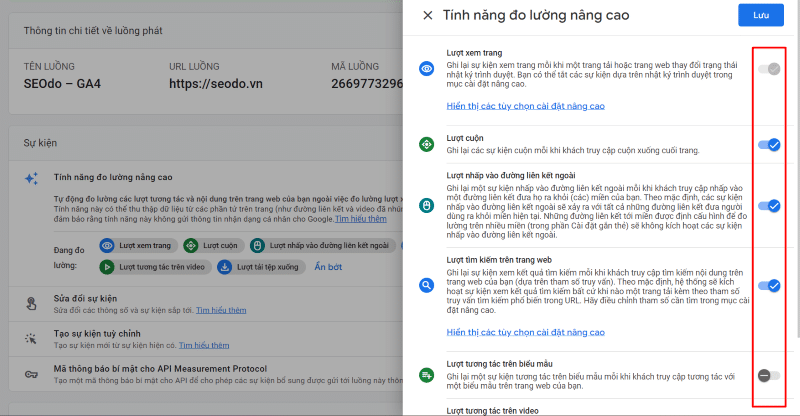
Thiết lập theo dõi luồng dữ liệu GA4
- Tiếp đến là các sự kiện được đề xuất . Đây là những sự kiện mà bạn thực hiện nhưng có tên và tham số xác định trước.
Nếu bạn có một sự kiện mà bạn muốn theo dõi, trước tiên bạn nên kiểm tra bài viết về các sự kiện được đề xuất được cung cấp trong Trợ giúp Analytics để mở khóa khả năng báo cáo. Tại đây, bạn sẽ tìm thấy các tên và liên kết được xác định trước mô tả các thông số được quy định cho từng sự kiện.
Ví dụ: nếu chúng ta muốn theo dõi sự kiện thêm vào giỏ hàng, hãy nhấp vào liên kết add_to_cart trong phần Dành cho bán hàng trực tuyến của bài viết.


Tham số sự kiện của GA
Tham số sự kiện add_to_cart
Cuối cùng là các sự kiện tùy chỉnh. Đây là những sự kiện mà bạn xác định và cài đặt thủ công nó vào Google Analytics.
Lưu ý rằng các sự kiện tùy chỉnh này sẽ không xuất hiện trong hầu hết các báo cáo chuẩn, vì vậy bạn sẽ cần thiết lập báo cáo tùy chỉnh hoặc khám phá để thể hiện nó phù hợp.
3.2. Triển khai Sự kiện tùy chỉnh trong GA4 với GTM
Giống như trước đây khi cài đặt sự kiện trên Universal Analytics đều sự hỗ trợ của Google Tag Manager thì sự kiện tùy chỉnh trong Google Analytics 4 cũng vậy.
Đầu tiên, hãy xác định sự kiện bạn muốn theo dõi. Đối với ví dụ đưới đây, SEODO theo dõi một liên kết cụ thể chuyển hướng người dùng từ trang chủ đến một trang kiến thức để khách hàng tìm hiểu thêm rõ về dịch vụ SEO của SEODO.
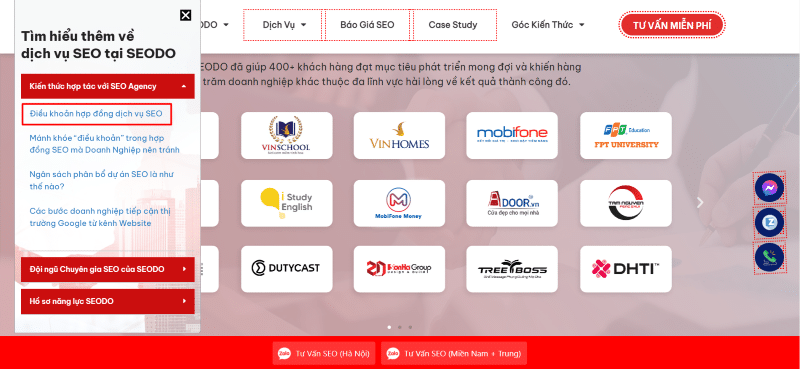
Xác định liên kết theo dõi
Trước bất kỳ triển khai nào, hãy chuyển đến Biến và đảm bảo rằng tất cả các biến nhấp chuột đều được kích hoạt. Nếu các biến số nhấp chuột của bạn chưa được kích hoạt, hãy nhấp vào Định cấu hình và chọn tất cả các biến số nhấp chuột.


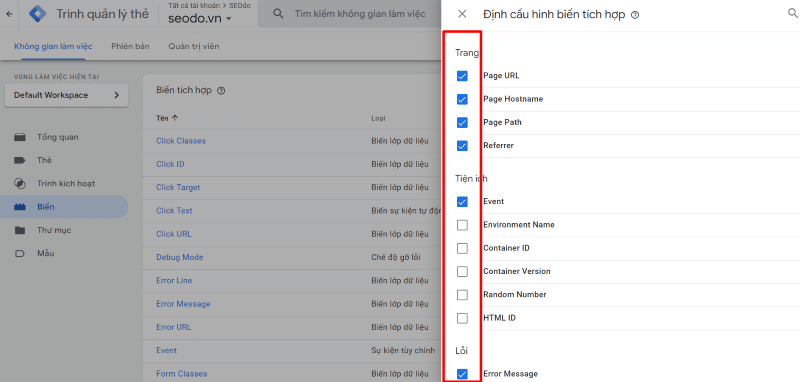
Bây giờ chúng ta sẽ bắt đầu cài đặt theo dõi sự kiện trên web của mình. Bây giờ, hãy nhấp vào Xem trước từ GTM để kết nối với Website của mình.

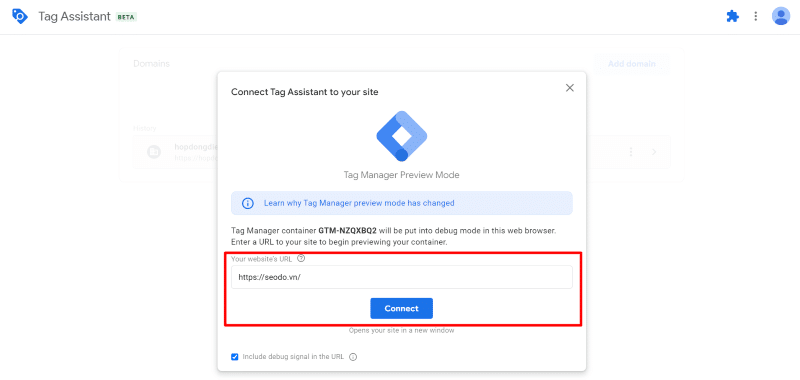
Kết nối Website để thu thập dữ liệu
Nếu dưới góc phải có hiện Tag Assisstant báo hiệu bạn đã kết nối thành công. Sau đó bạn di chuột và click vào đúng sự kiện cần theo dõi. Ở đây SEODO sẽ click vào mục Điều khoản hợp đồng dịch vụ SEO.

Lúc này, Google Tag Manager đã ghi nhận và ghi lại cấu hình lượt nhấp của bạn. Bạn sẽ quay lại GTM vào nút click để lấy biến giá trị.
Lưu ý, mỗi sự kiện sẽ luôn có một biến giá trị riêng biệt so với giá trị khác. Vì vậy, để theo dõi chính xác sự kiện cần tìm giá trị khác biệt này. Thông thường là biến Click Classes, Click Url, Click Text,...
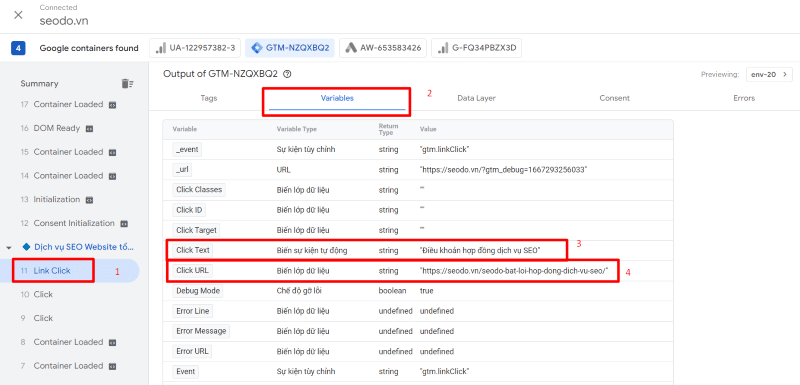
Sau khi lưu giá trị khác biệt này lại, quay lại phiên làm việc của GTM để tiến hành khai báo cài đặt. Ở trang làm việc GTM, chúng ta sẽ tiến hành cài đặt khai báo biến giá trị (Triggers).
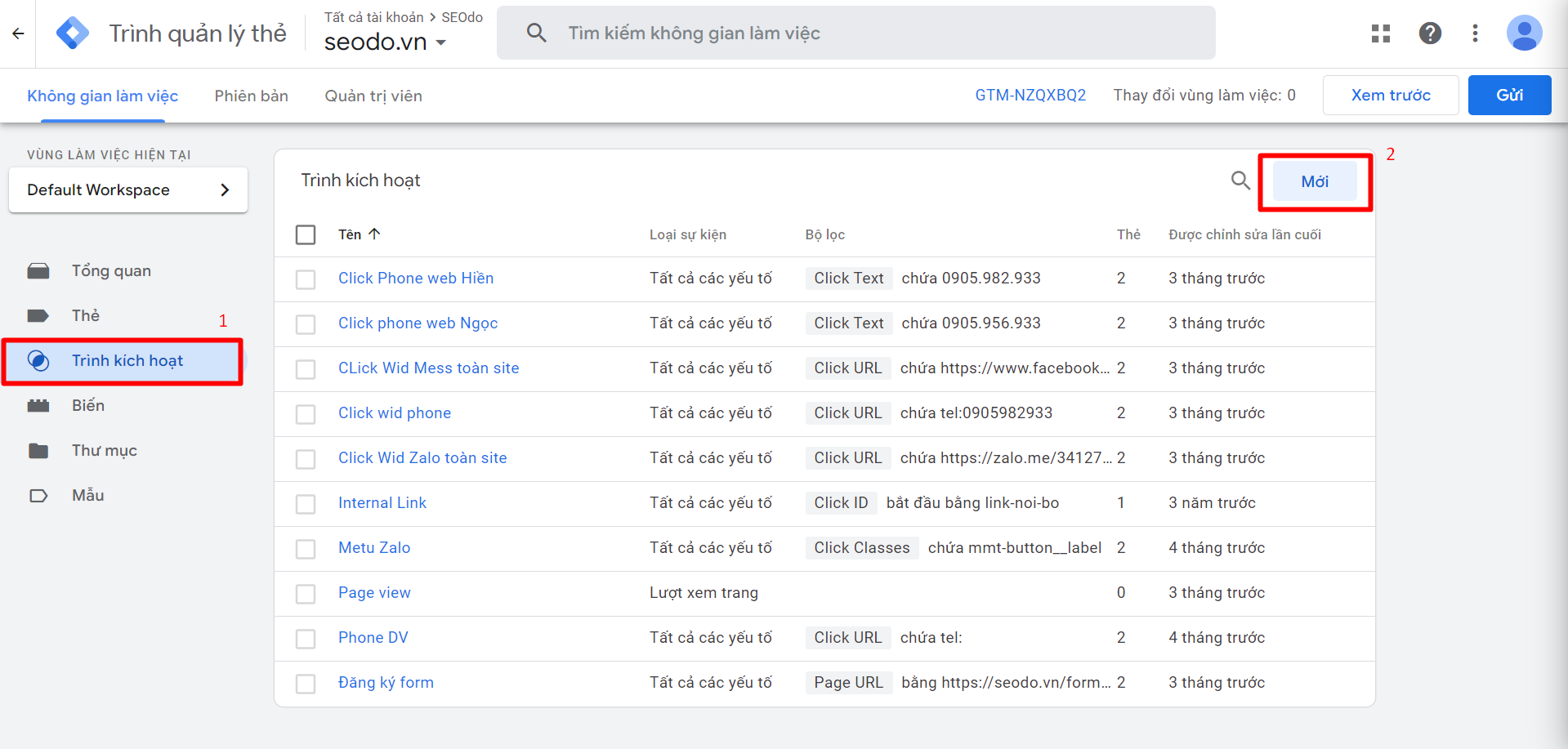

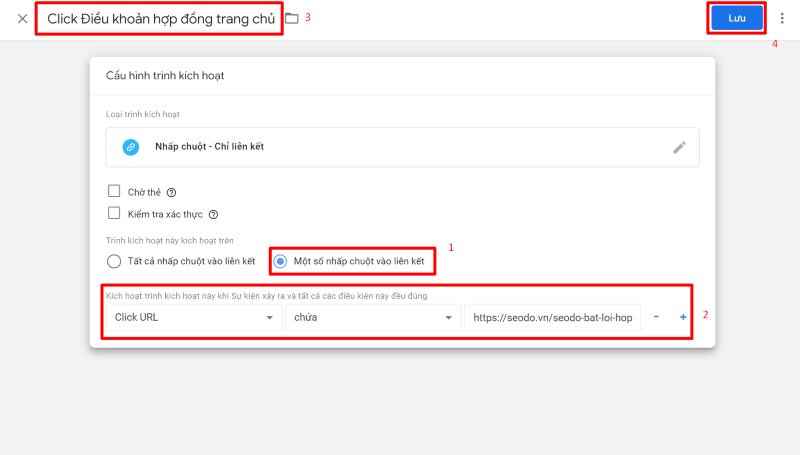
Ở đây, SEODO xác định sự kiện theo dõi là một liên kết cụ thể, vì vậy sẽ chọn theo dõi liên kết. Với các giá trị khác ngoài Url thì bạn nên chọn tất cả các yếu tố để tránh sai.
Sau khi khai báo biến, chúng ta sẽ tiến hành Thẻ (Tags) để kích hoạt biến này.
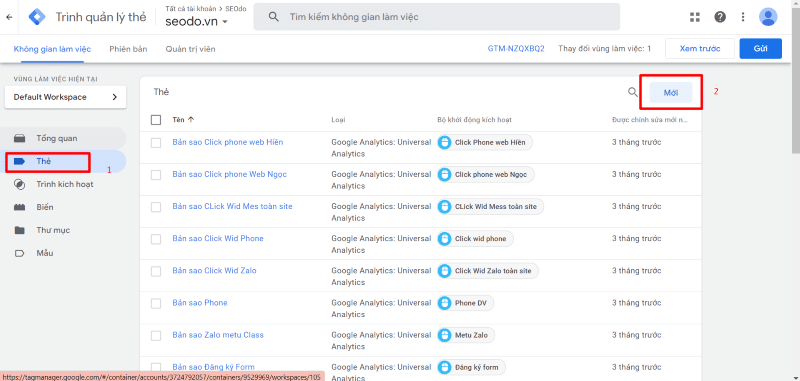
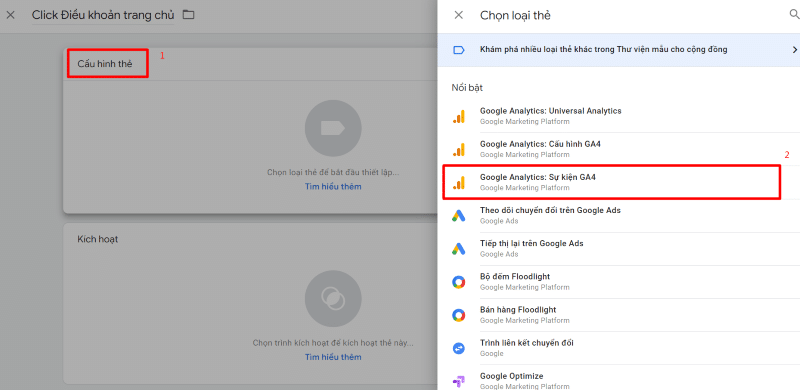

Tại mục tên thông số sự kiện, các bạn có thể điền hoặc không. Vì đây là tham số chỉ giúp các bạn định nghĩa rõ hơn về sự kiện khi xem báo cáo.
Ví dụ: Đối với 1 click sự kiện bạn có giá trị là 500.000 VNĐ thì thông số sự kiện của bạn sẽ cài đặt như sau: (Tên thông số: Value - Giá trị: 500000) và (Tên thông số: Currency - Giá trị: VNĐ)
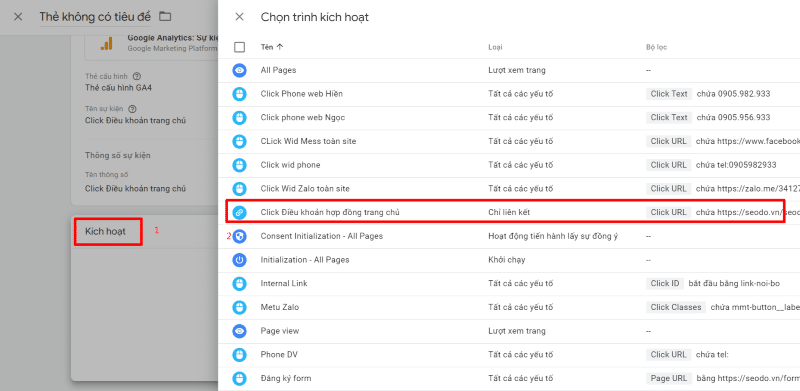

Sau khi lưu chúng ta đã hoàn tất giai đoạn cài đặt sự kiện từ GTM. Bây giờ hãy kiểm tra thẻ bạn đã cài đặt. Nhấp lại vào Xem trước và kết nối đến trang website. Tiếp tục click vào đường liên kết đã cài đặt và xem GTM đã ghi nhận kích hoạt chưa?

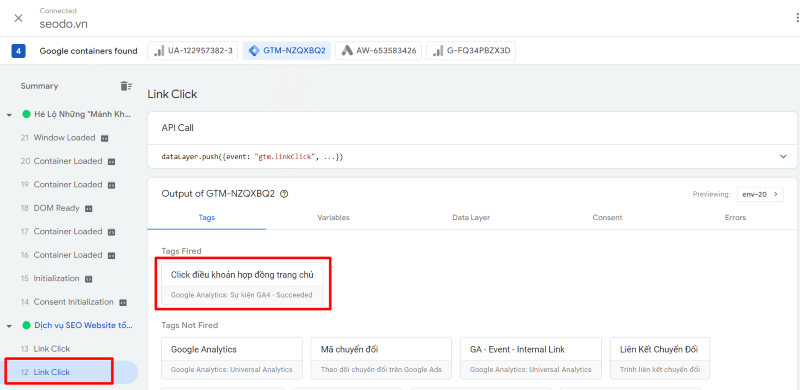
Và cuối cùng, mục đích chúng ta là theo dõi trên GA4. Qua Google Analytics 4, đi tới Cấu hình → DebugView. Tại đây, bạn có thể thấy sự kiện Click điều khoản trang chủ của SEODO. Điều này có nghĩa là theo dõi của bạn đã được thiết lập chính xác.
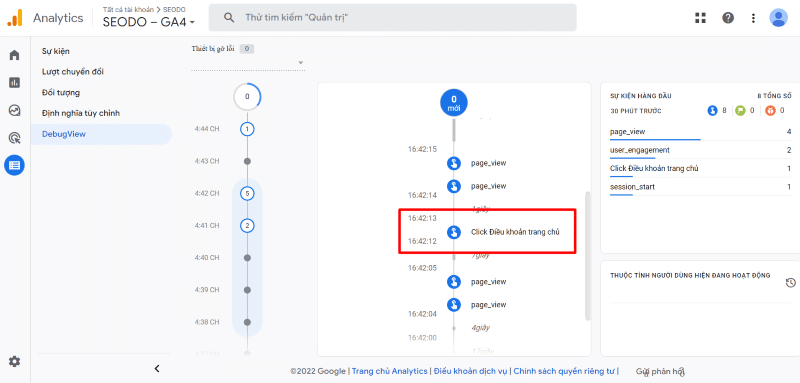
Như đã nói ở trên, nếu bạn muốn thấy thông số này trong các báo cáo của mình, điều quan trọng là phải đăng ký nó làm phương diện tùy chỉnh hay còn gọi là thứ nguyên tùy chỉnh. Nếu không, nó sẽ không có sẵn.
3.3. Tạo phương diện tùy chỉnh
Để tạo phương diện tùy chỉnh, nhấp vào Định nghĩa tùy chỉnh → Tạo Phương diện tùy chỉnh.
Lưu ý, ở mục tạo phương diện tùy chỉnh này, chúng ta phải tạo giống y nguyên phần khai báo Thẻ (Tags) bên GTM. Nếu sai thì GA4 sẽ không ghi nhận sự kiện của bạn.
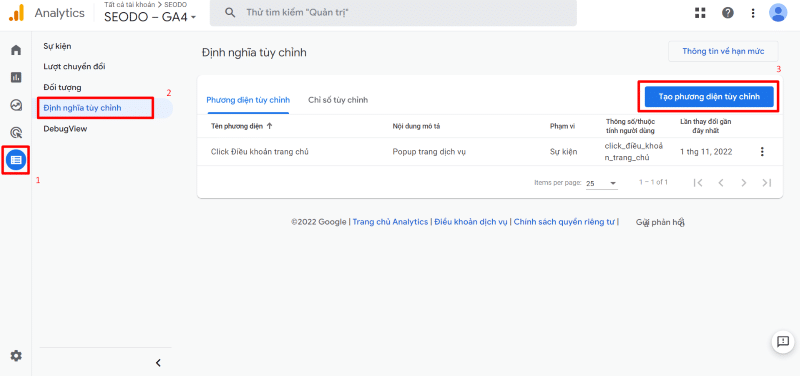
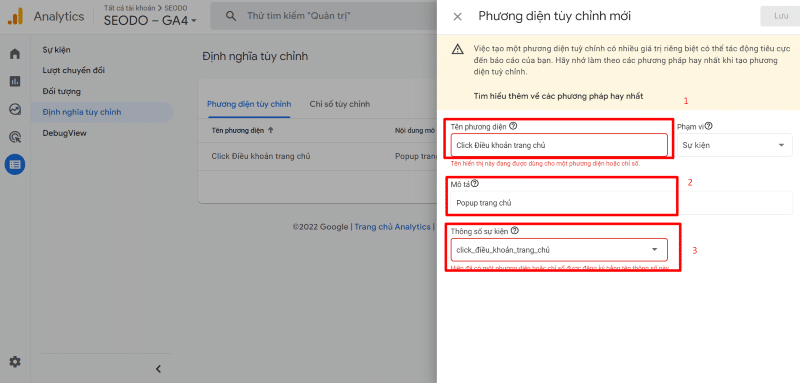
Hãy quay lại GTM và sao chép giá trị trực tiếp để đảm bảo rằng không có sai sót nào xảy ra.
- Sao chép tên thông số sự kiện từ GTM
- Dán tên này trở lại Analytics và nhấp vào Lưu.
- Hoàn thành thiết lập Phương diện tùy chỉnh
Có thể mất đến 24 giờ để nó hiện ra, nhưng bạn có thể xem Phương diện tùy chỉnh trong báo cáo của mình bằng cách chuyển đến Báo cáo → Tương tác → Sự kiện.

Báo cáo tham gia sự kiện
Đã hoàn tất cài đặt sự kiện cơ bản từ Google Analytics 4 bằng Google Tag Manager. Và đừng quên xuất bản vùng chứa của bạn bằng cách truy cập GTM và nhấp vào Gửi để lưu phiên làm việc lại.
Nếu bạn muốn tìm hiểu sâu hơn về cài đặt sự kiện và cài đặt chuyển đổi hãy tham khảo bài viết:
Tiếp theo, hãy cùng SEODO thảo luận về các cách xem dữ liệu trong Google Analytics 4 và các báo cáo khác nhau mà Analytics cung cấp theo mặc định nhé.
4. Các báo cáo tiêu chuẩn trong Google Analytics 4
Để giúp bạn phân tích dữ liệu từ trang web và ứng dụng của mình, Google Analytics sẽ sử dụng các tính năng tuyệt vời kèm với nhiều báo cáo được xác định trước đó.
Nhưng trước tiên, bạn sẽ cần phải hiểu giao diện báo cáo của Google Analytics 4. Việc này sẽ cho phép bạn phân tích dữ liệu nhanh và chính xác hơn. Từ đó có được các insights giá trị để hiểu rõ hơn về hoạt động của người dùng.
Trong phần này, bạn sẽ làm việc với tài khoản Google Demo để có thể thử nghiệm các tính năng đã được điền với một tập dữ liệu lớn bất kỳ của Google.
4.1. Tổng quan về Trang chủ GA4
Mở thuộc tính GA4 của bạn sẽ đưa bạn đến phần trang chủ. Phần này cung cấp cho bạn một bản tóm tắt về những gì đang xảy ra trên trang web của bạn.

Trang chủ
Điều đầu tiên bạn nhìn thấy sẽ là biểu đồ chứa thông tin về tổng số người dùng, số lượng người dùng mới, thời gian tương tác trung bình của họ và tổng doanh thu được tạo ra.
Các đường xu hướng hiển thị dữ liệu trong bảy ngày qua và khoảng thời gian trước đó cũng có thể được nhìn thấy, cùng với sự thay đổi tích cực hoặc tiêu cực giữa hai ngày.
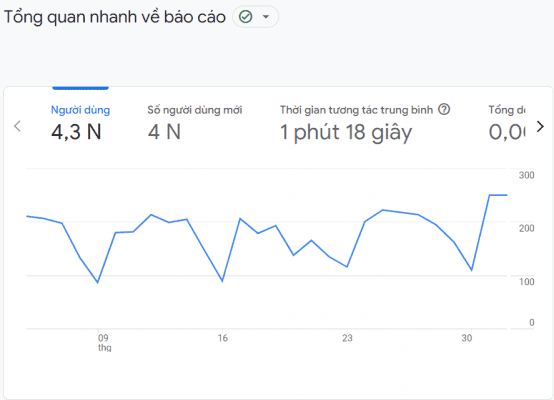
Báo cáo biểu đồ ảnh chụp nhanh trong trang chủ GA4
Nhấp vào các số liệu khác trên biểu đồ nếu bạn muốn hiển thị các đường xu hướng tương ứng của chúng.

Xem các chỉ số khác trong biểu đồ ảnh chụp nhanh báo cáo
Bảng thứ hai liên quan đến hoạt động trong thời gian thực. Bạn có thể xem thông tin về người dùng của mình trong 30 phút qua và các quốc gia hàng đầu nơi có những người dùng này.
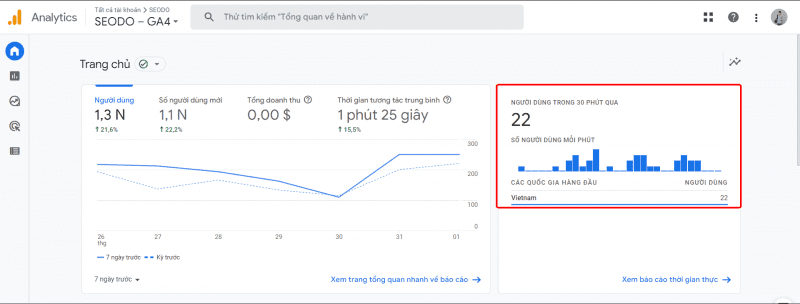
Thẻ thời gian thực trong trang chủ GA4
Kéo xuống, bạn có thể thấy phần đã xem gần đây - cung cấp các phím tắt cho các báo cáo gần đây nhất mà bạn đã mở.
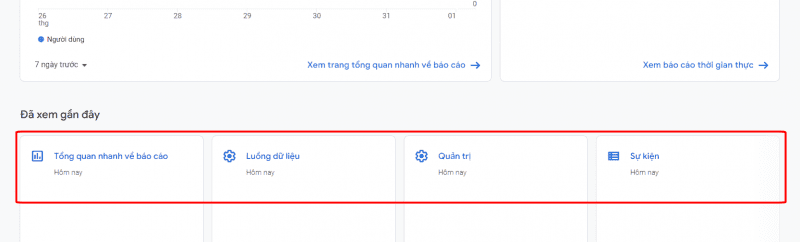
Phần đã xem gần đây
Sâu hơn nữa là tính năng thú vị nhất của GA4, Thông tin chi tiết

Thông tin chi tiết Google Analytics 4
Thông tin chi tiết được cung cấp tự động thông qua việc sử dụng cong nghệ máy học (machine learning) để giúp bạn hiểu và hành động trên dữ liệu của mình. Tính năng này sẽ giúp bạn phát hiện những thay đổi bất thường hoặc xu hướng mới nổi trong dữ liệu và trình bày như trên hình.
Bạn cũng có thể tạo insights tùy chỉnh cho dữ liệu quan trọng đối với bạn. Chỉ cần cung cấp các điều kiện sẽ phát hiện các thay đổi để quan sát các insights. May mắn thay, bạn có thể tạo tối đa 50 insights tùy chỉnh cho mỗi thuộc tính.
Còn bây giờ, chúng ta hãy thảo luận về các báo cáo khác nhau trong thuộc tính GA4 nào.
4.2. Báo cáo GA4
Bạn hãy nhấp vào tab Báo cáo hiển thị bên dưới tab trang chủ.

Tab báo cáo GA4
Mỗi thuộc tính Analytics bao gồm Báo cáo "Xem nhanh Báo cáo", báo cáo "Thời gian thực", "thu thập Vòng đời", "Tập hợp người dùng" và "Tập hợp nhà phát triển ứng dụng" (đối với những người đã kết nối ứng dụng dành cho thiết bị di động với thuộc tính của họ).
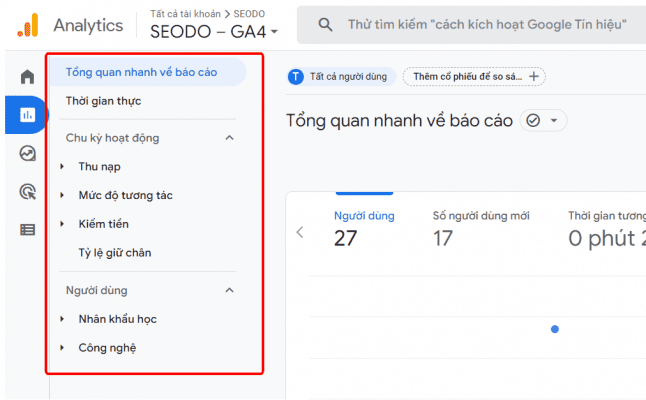
Các báo cáo Google Analytics mặc định
Bạn sẽ nhận thấy rằng có một Thu thập báo cáo khác về tính năng này. Đây là một ví dụ về báo cáo tùy chỉnh. Bạn có thể tạo một Thu thập mới, nơi có thể bao gồm các báo cáo bạn muốn có hoặc thậm chí bạn có thể tùy chỉnh các báo cáo được xác định trước.
Hãy bắt đầu bằng cách thảo luận về Báo cáo "Xem nhanh Báo cáo"
"Xem nhanh Báo cáo" giúp bạn điều hướng phân tích của mình. Đây là báo cáo tổng quan được hiển thị khi bạn nhấp vào tab Báo cáo. Bất kỳ báo cáo tổng quan nào cũng có thể được đặt làm Báo cáo "Xem nhanh Báo cáo".
Theo mặc định, bạn có thể xem tóm tắt hoạt động của người dùng trên trang web của mình, số lượng người dùng, tổng số sự kiện, số lượng chuyển đổi và tổng doanh thu. Dưới đây, bạn có thể thấy số lượng người dùng theo thời gian thực trên website và thẻ thông tin chi tiết.

Các thẻ có sẵn trong ảnh chụp nhanh Báo cáo
Ngoài ra còn có các thẻ với các câu hỏi sẽ giúp bạn có thêm một số thông tin chi tiết.
Ví dụ: bạn có thể xem các thẻ để biết người dùng mới của bạn đến từ đâu và các chiến dịch hàng đầu của bạn là gì.

Câu hỏi thông tin chi tiết bổ sung
Một thứ mà bạn có thể thấy ở đầu bất kỳ báo cáo nào là chỉ báo lấy mẫu dữ liệu (data sampling indicator). Dấu kiểm hình chữ V này cho biết rằng báo cáo này chưa được lấy mẫu.

Chỉ báo lấy mẫu dữ liệu
Lấy mẫu dữ liệu (data sampling) là gì? Trong phân tích dữ liệu, lấy mẫu là thực hành phân tích một tập hợp con dữ liệu để khám phá thông tin có ý nghĩa trong tập dữ liệu lớn hơn.
Các báo cáo tiêu chuẩn luôn chưa được lấy mẫu. Việc lấy mẫu có thể xảy ra trong phần khám phá mà chúng ta sẽ thảo luận sau, hoặc khi phân tích của bạn vượt quá 10 triệu sự kiện.
Đi tới bất kỳ thẻ nào và nhấp vào để đến báo cáo cụ thể mà bạn muốn.
Nhấp vào Xem thời gian thực.

Nhấp vào Xem thời gian thực.
Xem báo cáo thời gian thực thông qua thẻ ảnh chụp nhanh báo cáo
Điều này sẽ đưa bạn đến báo cáo Thời gian thực.

Báo cáo thời gian thực
Tại đây, bạn có thể thấy những gì đang xảy ra trên trang web của mình. Bạn có thể theo dõi thông tin về người dùng của mình, thiết bị họ đang sử dụng, hay các trang họ đang truy cập vào lúc này, v.v.
Một tính năng thú vị trong báo cáo này bạn có thể thử đó là Quan sát người dùng nhanh ở đầu báo cáo.

Quan sát người dùng nhanh
Điều này cho phép bạn xem nhanh về hành trình của một người dùng ngẫu nhiên trên trang web hoặc ứng dụng của bạn. Bạn sẽ không thể xem thông tin cụ thể về người dùng, nhưng bạn có thể xem tổng quan các sự kiện mà họ đã thực hiện.
Chế độ xem này tương tự như chế độ xem trong DebugView nơi có dòng thời gian của các sự kiện mà người dùng đã kích hoạt, các sự kiện hàng đầu của họ trong 30 phút qua và vị trí của người dùng.
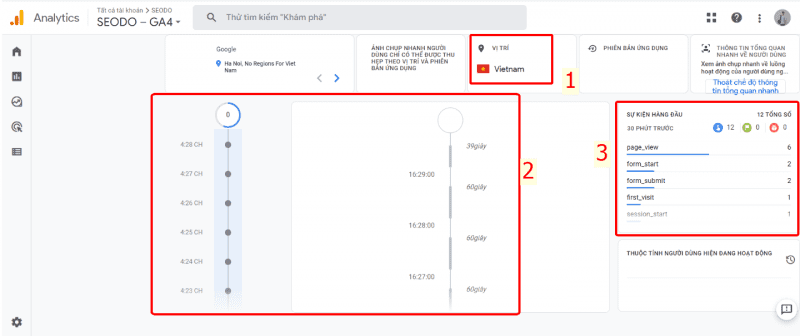
Quan sát người dùng nhanh mẫu
Tiếp theo, hãy cùng xem các Thu thập khác nhau xuất hiện trong điều hướng báo cáo.
Thu thập là một tập hợp các báo cáo. Theo mặc định, Vòng đời và Thu thập người dùng có trong tất cả các tính năng của GA4. Một Thu thập có thể được chia nhỏ hơn thành các chủ đề - là một tập hợp con của các báo cáo trong một Thu thập. Mỗi chủ đề chứa một báo cáo tổng quan và một hoặc nhiều báo cáo chi tiết.
4.3. Chu kỳ hoạt động
Chu kỳ hoạt động (Life cycle collection) giúp bạn chia nhỏ hoạt động của người dùng ở từng giai đoạn trong hành trình người dùng của khách hàng. Bao gồm các chủ đề: Thu nạp, Mức độ tương tác, Kiếm tiền và Tỷ lệ Giữ chân.
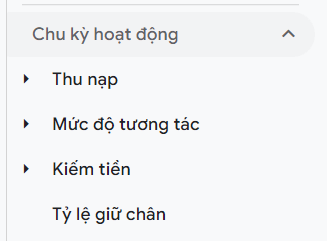
4.3.1. Báo cáo Thu nạp
Các báo cáo chuyển đổi cung cấp cho bạn thông tin về cách người dùng đến trang web của bạn.
Nhìn vào báo cáo Tổng quan về hoạt động thu nạp, bạn sẽ được chào đón bằng một thẻ tóm tắt.
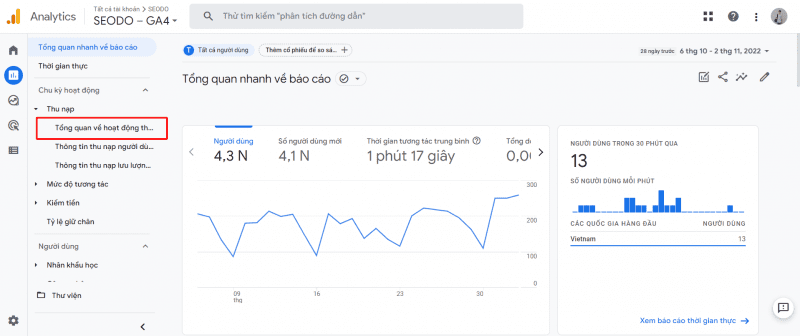
Báo cáo Tổng quan về hoạt động thu nạp
Giống như các báo cáo tổng quan khác, nó có thẻ thời gian thực và tóm tắt của từng báo cáo trong chủ đề dưới thẻ tóm tắt.
Một điều khác bạn có thể làm với các báo cáo là thay đổi khung thời gian của phân tích.
Nhấp vào phạm vi ngày ở phần trên cùng bên phải của báo cáo.

Bạn có thể thay đổi khung thời gian của phân tích
Bạn có thể chọn từ danh sách các khoảng thời gian được xác định trước hoặc tạo một khoảng thời gian tùy chỉnh. Ngoài ra còn có một tính năng để so sánh dữ liệu từ giai đoạn trước. Nhấp vào Áp dụng để lưu các thay đổi về khung thời gian.

Bạn có thể so sánh dữ liệu với mốc thời gian khác nhau
Nếu bạn đã bật tính năng so sánh, bạn có thể thấy sự tăng - giảm của dữ liệu trong thẻ. Từ đó bạn sẽ xác định một số xu hướng hoặc thay đổi hữu ích trong chiến dịch của mình.

Bạn có thể dễ dàng nhận thấy Dữ liệu thay đổi so với giai đoạn trước
Hãy xóa so sánh ngày và khám phá các tính năng khác mà bạn có thể thấy trên trang báo cáo.
Giả sử bạn muốn so sánh tất cả người dùng với người dùng từ 3 thành phố Hà Nội, Đà Nẵng, Hồ Chí Minh.
Bạn có thể thêm điểm so sánh bằng cách nhấp vào nút Chỉnh sửa so sánh → Thêm so sánh mới.

Thêm một so sánh mới
Chọn Thành phố. Tìm kiếm Mỹ trong các giá trị Phương diện. Sau đó, xác nhận điều kiện này bằng cách kiểm tra phần Tóm tắt. Cuối cùng, nhấp vào Áp dụng.
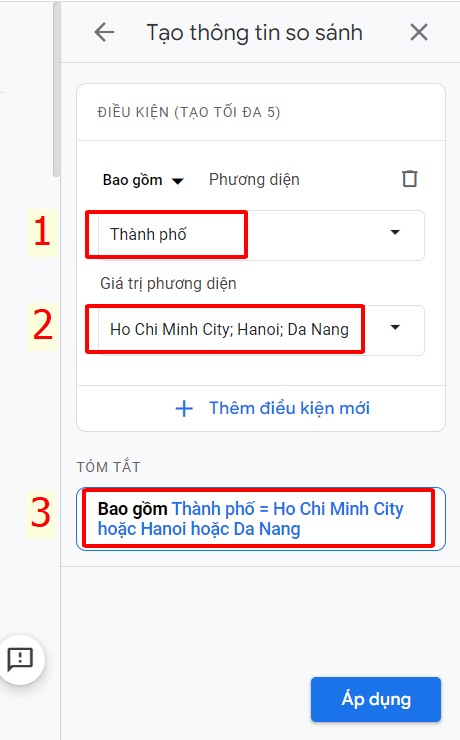
Tạo so sánh kích thước Thành phố
Chú giải về các so sánh khác nhau mà bạn đã bật có thể được nhìn thấy ở đầu báo cáo.

Chú giải về các điểm so sánh
Bạn cũng có thể thấy rằng các báo cáo có thêm các đường xu hướng hoặc cột biểu thị dữ liệu cho các điểm so sánh được chỉ định.
Một tính năng khác là khả năng chia sẻ báo cáo này với đồng nghiệp của bạn.
Bạn có thể chia sẻ báo cáo này bằng cách nhấp vào nút Chia sẻ → Chia sẻ liên kết.

Tạo liên kết chia sẻ cho báo cáo của bạn
Tính năng cuối cùng là Thông tin chi tiết mà chúng ta đã tìm hiểu trước đó trong phần tổng quan về trang chủ. Nếu bạn không biết bắt đầu từ đâu với phân tích của bạn, hãy xem phần insights nơi có thể giúp bạn xem thông tin có ý nghĩa về dữ liệu của mình.
Bạn có thể truy cập tính năng này bằng cách nhấp vào nút Thông tin chi tiết bên cạnh nút chia sẻ. Một bảng điều khiển sẽ mở ra ở bên phải trang của bạn.
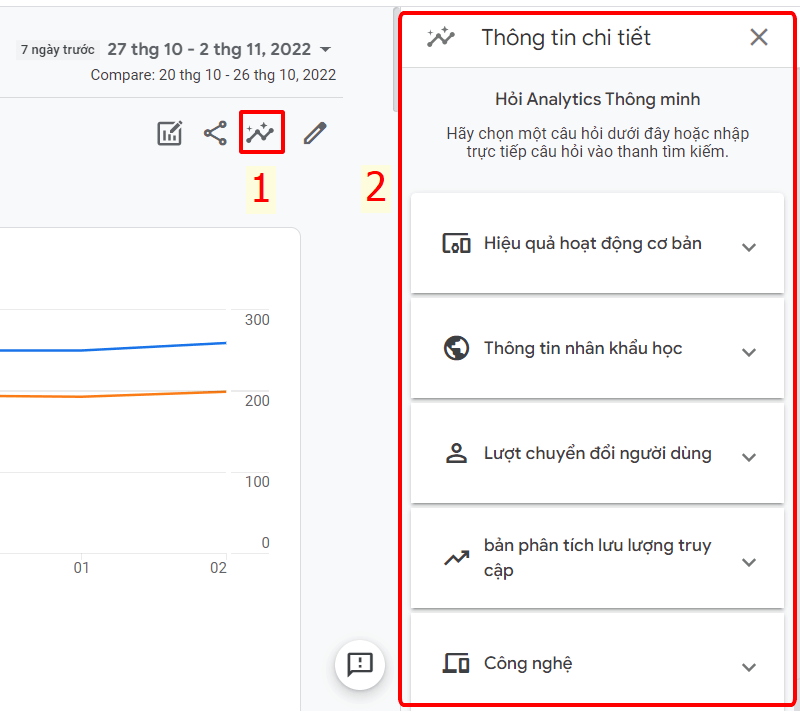
Truy cập bảng thông tin chi tiết
Bảng thông tin chi tiết có nhiều danh mục - tổng hợp các câu hỏi bạn có thể có về dữ liệu của mình. Những câu hỏi này có thể giúp bạn tìm thấy một số thông tin chi tiết có giá trị về dữ liệu.
Cụ thể, hãy mở danh mục Hiệu suất cơ bản và chọn câu hỏi "Vào những ngày nào tôi có nhiều người dùng nhất?".

Chọn một câu hỏi từ bảng thông tin chi tiết
Một bảng sẽ hiện ra và trình bày số lượng người dùng mà bạn nhận được cho mỗi ngày trong tuần, được sắp xếp theo thứ tự giảm dần.
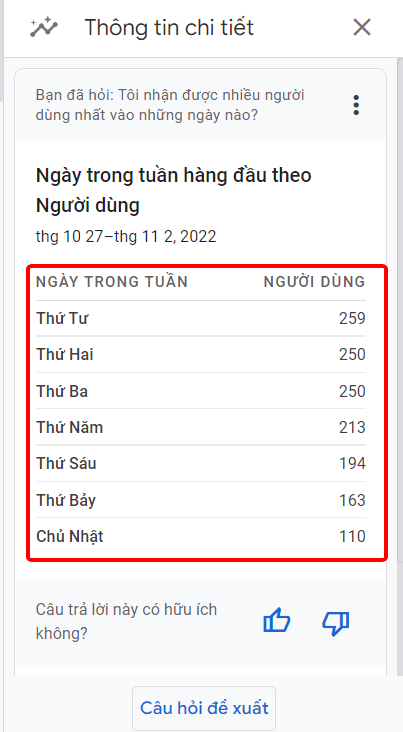
Thông tin chi tiết về ngày hàng đầu trong tuần của người dùng
Cho dù bạn là người mới bắt đầu hay là chuyên gia Google Analytics, việc sử dụng tính năng thông tin chi tiết sẽ cung cấp các diễn giải nhanh chóng về dữ liệu của bạn.
Trước khi chuyển sang các báo cáo chi tiết từ chủ đề chuyển đổi, hãy xóa so sánh bằng cách nhấp vào nút ✖.

Xóa điểm so sánh
Bây giờ, hãy chuyển đến báo cáo Thông tin thu nạp người dùng.
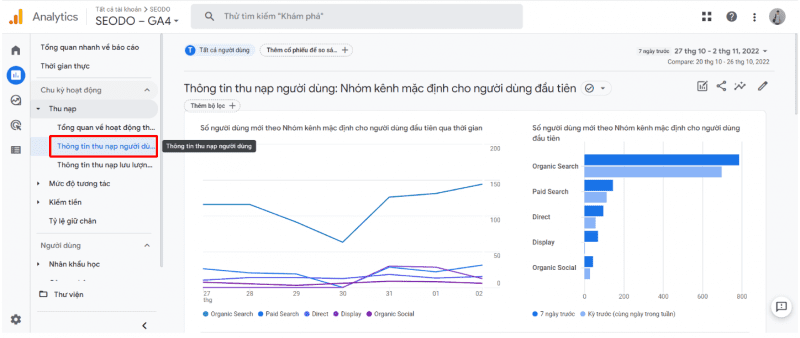
Thông tin thu nạp người dùng
Báo cáo chuyển đổi người dùng cung cấp cho bạn thông